Laptop tidak bisa masuk ke Windows – Salah satu masalah yang bisa Anda temui di Laptop.
Masalah ini ditandai dengan Laptop yang blank / layar hitam setelah booting Windows. Alias sebelum memasuki startscreen..
Masalah ini juga setahu saya ada 2 tipe:
- Yaitu cursor yang muncul
- Dan cursor yang menghilang.
Dan ada juga masalah laptop bukannya masuk Windows, malah restart terus.
Penyebab Laptop yang Tidak Bisa Masuk ke Windows

Walaupun memperbaikinya agak repot, tapi penyebabnya sama seperti masalah laptop pada umumnya. Diantaranya:
1. Karena Salah Install Aplikasi
Anda menginstall Aplikasi yang berhubungan dengan Sistem (Seperti Antivirus dan sejenisnya) tapi Aplikasi tersebut malah error dan berakibat Laptop menjadi gagal startup. Saya sendiri pernah mengalami hal ini dulu sekali.
2. Karena Virus
Yup, Virus emang suka bikin masalah.. Termasuk membuat Laptop jadi tidak bisa masuk Windows. Penyebabnya bisa dibayangkan sendiri, yakni akibat sistem yang terinfeksi hingga membuat file corrupt alias unreadable (Tidak terbaca).
3. Terdapat Masalah Pada Harddisk
Walau penyebab umumnya masalah Sistem.. Harddisk rusak juga bisa sama seperti Virus, membuat data jadi unreadable sehingga Laptop mengalami black Screen saat baru dinyalakan.
4. Gagal Update Sistem
Proses penginstallan dari update sistem yang gagal, bisa membuat Windows jadi corrupt. Contohnya, laptop yang mati tiba-tiba saat proses update.
Penyebabnya udah tau, terus gimana cara mengatasinya?
Baca Juga: Cara Mengatasi Laptop Tidak Bisa Dimatikan (Shutdown)
Cara Mengatasi Laptop Tidak Bisa Memasuki Windows
Berikut cara mengatasi laptop tidak bisa masuk Windows 10, Windows 8 dan Windows 7.
Bisa juga untuk semua merk laptop. Dell, Lenovo, HP, Acer, ASUS dan lain-lain.
Silakan ikuti satu-satu.
1. Restart Laptop
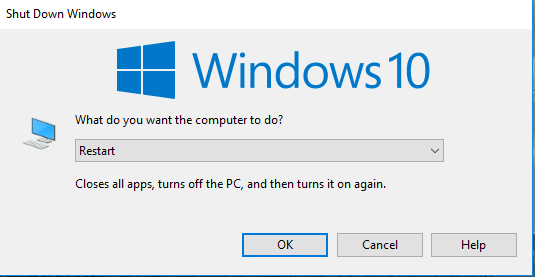
Ini sebenarnya ‘trik tanpa dasar’, karena trik ini saya dapat dari pengalaman pribadi saya.
Caranya begini:
- Ketika Laptop sobat mengalami layar hitam saat berada di Startscreen, coba langsung matikan Laptop lewat tombol power.
- Saat sudah mati, langsung cepat-cepat nyalakan kembali Laptopnya
- Biasanya dalam 1x percobaan, Windows nanti akan masuk ke sistem dengan normal.
Tapi harus diingat, cara ini hanya bersifat sementara saja.
Soalnya bahaya, kalau sering-sering mematikan Laptop tanpa shutdown dengan benar (Bisa ngerusak hardware)
2. Uninstall Program Penyebab Kerusakan Lewat Safe Mode
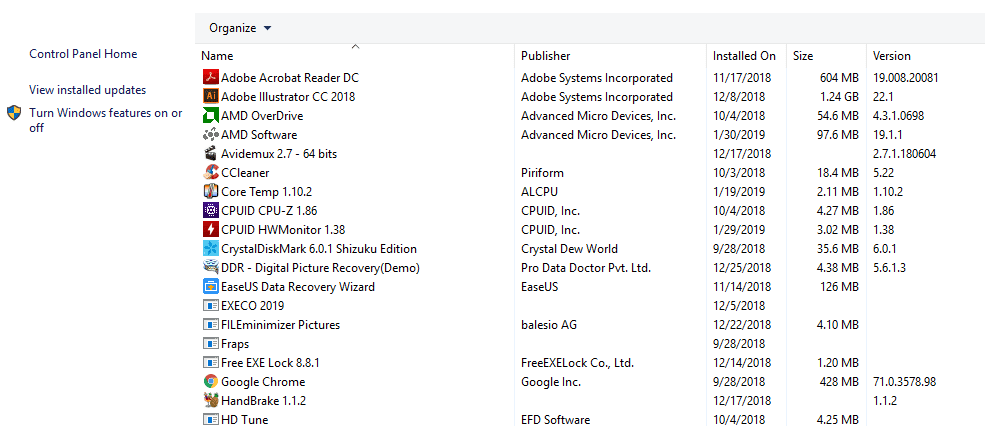
Safe Mode, adalah sebuah fitur dimana Windows bisa dibuka tanpa me-load Aplikasi-Aplikasi, maupun driver yang sudah terinstall.
Tujuan dari masuk Safe Mode, supaya Anda bisa mengecek apakah Windows yang terinstall masih normal atau tidak.
Karena biasanya, jika Windows masih bisa masuk Safe Mode, itu artinya Windows tidak mengalami kerusakan / corrupt parah.
Selain itu, di Safe Mode, Anda juga bisa memperbaiki masalah tidak bisa masuk Windows akibat salah install seperti yang saya bilang sebelumnya. Caranya kurang lebih seperti ini:
- Nyalakan Laptop seperti biasa..
- Setelah melewati BIOS Screen, tekan tekan F8 berulang-ulang.
- Pilih Safe Mode.
Nah, jika sudah masuk, silakan uninstall Program-Program yang Anda curigai sebagai penyebab laptop yang tidak bisa booting (Aplikasi, driver dan sebagainya).
Baca Juga: Cara Mengatasi Keyboard Laptop yang Terkunci
3. Scan Memakai Antivirus
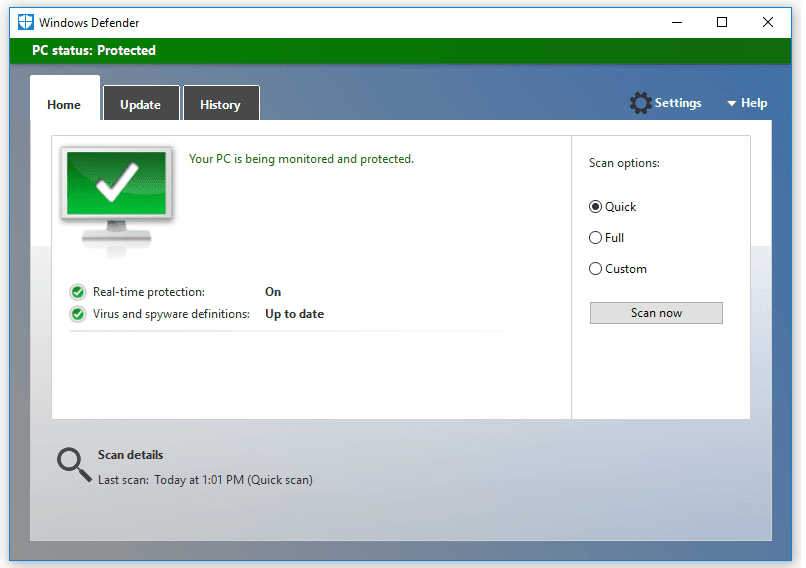
Kalau penyebab susah masuk Windows-nya gara-gara virus, Anda bisa mencoba melakukan scanning dengan Antivirus.
Caranya? Sama seperti sebelumnya, lewat Safe Mode. Dengan catatan, Laptop Anda Windows-nya masih normal / belum parah rusaknya.
Langkahnya seperti berikut:
- Download terlebih dahulu Antivirus dengan update Virus terbaru di komputer / laptop lain
- Kemudian masukkan ke Flashdisk / Harddisk Eksternal
- Masuk Safe Mode persis seperti yang saya jelaskan sebelumnya
- Install Antivirus seperti biasa
- Jalankan Antivirusnya dan mulai scanning dengan mode Full Scan
- Atau Anda juga bisa mengatur scanning dengan mode Boot Scan.. Jauh lebih efektif
Jika sudah, silakan restart dan cek kembali kerusakannya, sudah normal atau belum.
Oh ya, scanning Antivirus ini hanya efektif kalau Virus yang mengifeksi belum merusak file sistem.
Dan kalau Anda memakai Windows 10, Anda bisa langsung menggunakan Antivirus bawaan (Windows Defender).
Makin Aman, Ini Cara Kalibrasi Baterai Laptop Dengan Benar
4. Menggunakan System Restore
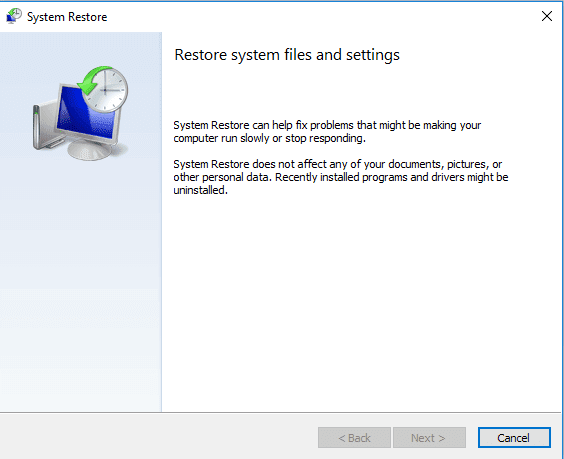
System Restore adalah salah satu fitur Windows yang berfungsi untuk mengembalikan Windows pada waktu tertentu, ke beberapa waktu sebelumnya..
Ribet? Yah, misalnya membuat sistem dari hari minggu, kembali menjadi seperti hari selasa (Kurang lebih).
Nah, System Restore ini memiliki cara kerja dengan memakai Restore Point. Artinya Anda mesti buat dulu Restore Point sebelum Windows rusak supaya System Restore bisa dipakai.
Terus gimana kalo belum buat Restore Point? Tenang, saat Anda menginstall Aplikasi-Aplikasi sistem tertentu (Seperti driver atau Antivirus), biasanya Windows akan secara otomatis membuat Restore Point.
Jadi nggak ada salahnya dicoba. Caranya seperti ini:
- Nyalakan laptop
- Setelah melewati layar BIOS, tekan F8 secara berulang-ulang
- Masuk ke Repair Computer
- Cari sistem restore, lalu cek apakah ada Restore Point atau tidak
- Kalau ada, coba restore laptop
Untuk data tetap aman, tapi aplikasi-aplikasi yang terinstall bakal hilang.
Note : Saya tidak bisa menjelaskan langkah-langkah secara spesifik untuk menggunakan system restore.. Karena tiap versi Windows beda-beda cara pakainya.. Sobat bisa cek lewat Googling atau Youtube
5. Install Ulang
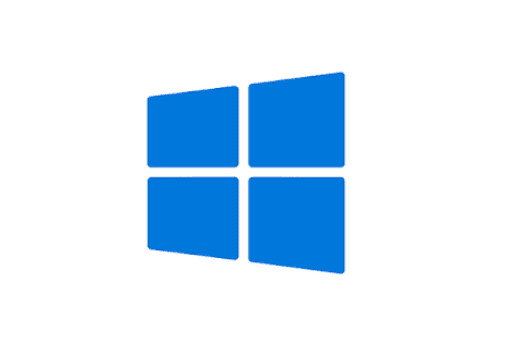
Kalau nggak bisa pakai System Restore ya mau nggak mau Anda mesti install ulang.
Kalau cuma buat mengatasi laptop tidak bisa masuk Windows terutama saat startup, install ulang bisa dibilang adalah cara yang paling efektif untuk mengatasinya..
Karena dengan install ulang, file-file sistem yang corrupt akan dihapus semuanya dan diganti dengan yang baru.
Sehingga laptop jadi normal kembali.
Note: Saya lebih menyarankan sobat untuk melakukan clean install.. Format seluruh disk drive saat proses penginstallan. Tujuannya, supaya virus yang menempel di harddisk akan ikut terhapus.. Catatan, data harus sudah dibackup semua..
6. Cek RAM

RAM, selain bisa membuat laptop tidak bisa booting kalau rusak, juga bisa bikin Windows susah startup. (Sumber : Dari forum TomsHardware + Pengalaman pribadi)
Nah, bedanya, error tidak bisa masuk Windowsnya ini ditandai dengan Laptop yang restart terus menerus saat berada di posisi startscreen.
Cara mengatasinya:
- Silakan bongkar dan ambil RAM Laptop Anda
- Bersihkan kuningannya memakai Penghapus
- Pasang lagi, kemudian coba test kembali
Kalau ada 2 keping RAM, silakan coba satu-satu.
7. Cek Harddisk

Nah, terakhir Harddisk. Semua file sistem tentunya berada didalam Harddisk. Jadi nggak heran, kalau Harddisk rusak, otomatis sistem juga akan terkena efeknya.
Salah satu efek tersebut ialah file sistem yang tidak bisa diakses. Entah muncul pesan error tertentu, atau cuma menampilkan layar gelap saja.
Solusinya, coba ganti Harddisk laptop Anda. Atau cek saja terlebih dahulu memakai Aplikasi, misalnya HDTune atau Harddisk Sentinel.
Baca Juga :
- Cara Install Ulang Macbook Pro
- Cara Install Windows 7
- Cara Install Windows 7 dengan Flashdisk
- Cara Install Windows 8
- Cara Mengatur Kecerahan Cahaya Laptop


Comments
Post a Comment
Berkomentarlah dengan bahasa yang sopan.